Installing a new WarehousePro Server instance
Warning
A valid license is required for the installation of WarehousePro. Ensure that it is correctly linked in the B1 ProSuite Software Platform before the installation of WarehousePro is started.
Start the B1ProSuite Software Platform application if it has not yet started and login if needed.
Navigate to Packages > Applications .
Click (in lower right corner) on “New”.
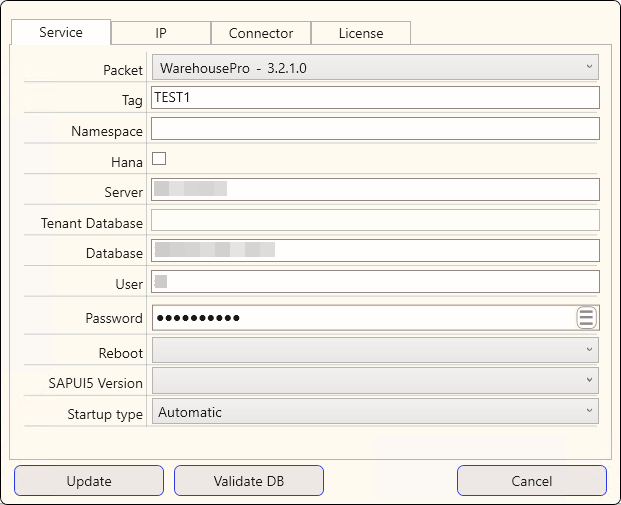
In Service tab, select packet “WarehousePro – 3.x.x.x”.
Enter a desired "Tag" to categorize the different applications (for example TEST or PRODUCTION).
"Namespace" can be left empty. This will not be used.
Select the "Hana" field if it is a link with HANA databases.
Enter the database server address behind "Server".
Tip
default for HANA: <server address>:30015
In case of HANA 2.0 environment enter the “Tenant Database”
Enter the name of the SAP Business One database to which the service should be linked in "Database" field.
Enter the Database server login data in "User" and "Password" fields (not SAP Business One credentials).
If desired, select a time when the Application should be restarted automatically. If this is set up, make sure that this is outside of business hours.
Select a "SAPUI5 Version" when this specific version is to be used. If left blank, the highest available version is used.
Note
Framework 1.82.4 is the recommended version to use.
Select the “Startup type” to indicate whether the application should be started automatically when the Asecom Software Platform service is started.
In IP tab, select which IP port this "service" should use.
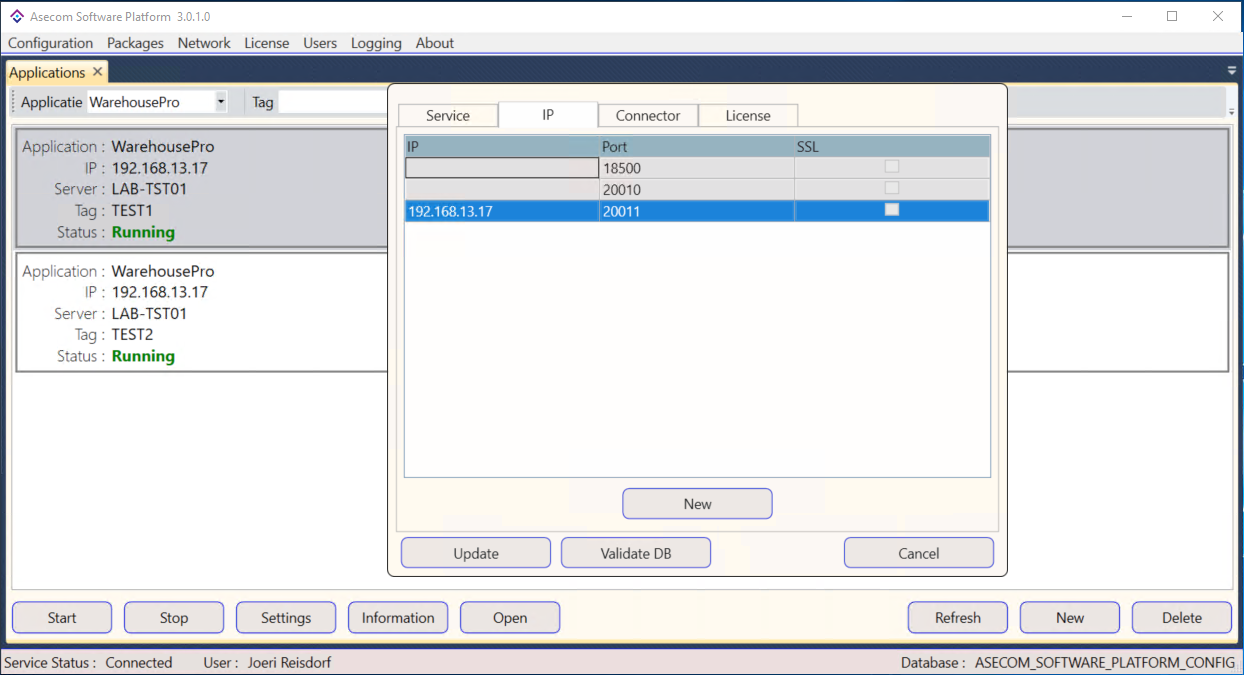
Important
Make sure to create firewall rules to accept access to this port (and webserver port).
In Connector tab, select via which Connector (DI-API or Service Layer) the connection to SAP Business One should be made. The Service Layer is recommended.
Caution
Make sure to use the corresponding version of SAP Business One (9.3 or 10.0).
Under "Database Type", choose the corresponding option on which SAP Business One is installed.
Enter "SAP User" and "Password" for SAP Business One with which the server can check and make the connection.
Tip
Use a specifically assigned user for this. It is advised not to use an account that is in use by any SAP Business One user or the manager account. Incorrect login attempts by users might cause the account be blocked and will stop functions of WarehousePro.
In "Language" field, select the language to be emulated by the Connector. Only English is possible for Service Layer connector.
Enter (optional and only active when using DI-API connector) the address of the SAP Business One license server in "License Server" field.
Tip
default value for SAP Business One is <server name>:30000
Enter (optional, but advised and only active when using DI-API connector) the address of the SAP Business One System Landscape Design (SLD) in “SLD Server” field.
Tip
default value for SAP Business One is https://<server name>:40000
Enter (only active when using Service Layer) behind "Service Layer" the address of the Service Layer.
Tip
default: https://<server name>:50000/b1s/v1/
Click "Test" to check the entered data. Press "Ok" to close the message.
In License tab. Assign an available license.
Notice
Check the B1ProSuite Software Platform installation manual for instructions on obtaining (temporary) licenses
Click “Add” to start installation process.