Printing
WarehousePro contains a large number of print events which can be triggered through the entire logistics process. Most functions have multiple events on which print actions can be activated. WarehousePro supports SAP Crystal Reports or direct printer code for these events.
Settings
To be able to use print events, several parameters must be set. Navigate to Administration > Setup > WarehousePro Settings > Printing > Settings to access these parameters and configuration options.
Paper Format
Each print event will be designed to print to a specific paper format. Open the Paper Format tab to define all desired paper formats.
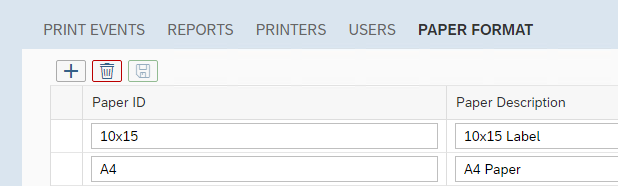
These formats will be used to bind Printers and Reports (print layouts).
Press the Save button after making changes to this tab.
Printers
In Printers tab specify printers and bind them to a installed printer driver or select the Label Printer.
Important
Label Printer marking to specify IP Address and Communications Port to send direct printer code to.

Only printer drivers that are installed for the Windows User Account on which the Asecom Software Platfom is running can be accessed. Printer management must be done through that account. Check Software Platform documentation for more information on how to run as specific Windows User.
A user friendly name can be given in the Printer Name column.
Press the Save button after making changes to this tab.
Task Group and Users
It is possible to assign specific printers to specific Task Groups or even to specific users. In the Users tab this can be specified.
Activate the checkbox for Task Group to add a Task Group setting or select a specific user. Next select each printer this User Group or User should be able to use for print events. Make sure to add a printer for each paper format the user must be able to print to.
Note
Mark at least one printer as default per paper format per Task Group or User.
When multiple printers for the same paper format are linked to a User Group or User, the user will have the option to select the desired printer from the list when printing.
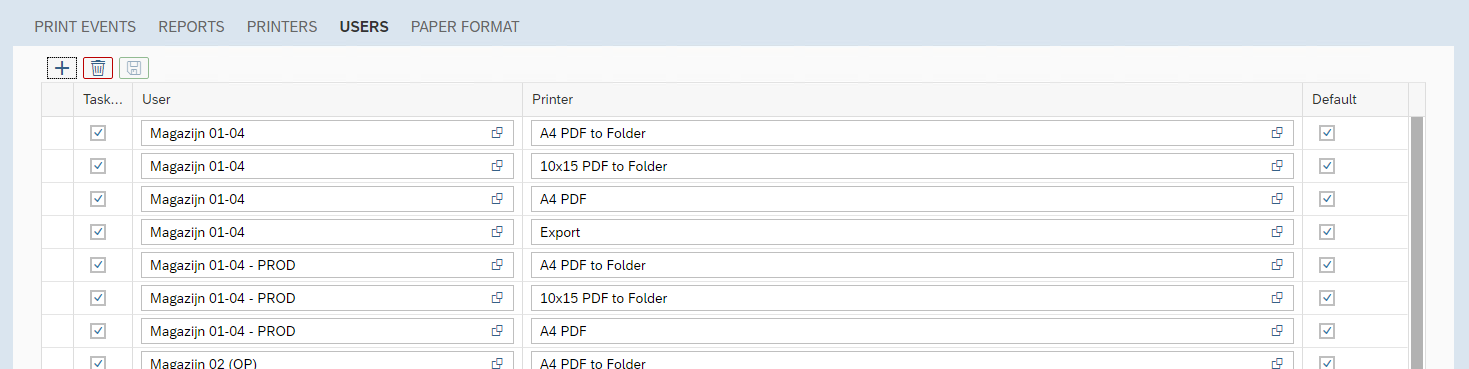
Press the Save button after making changes to this tab.
Reports
Each report must be designed for a specific print event. Check the chapters Designing Crystal Reports or Using direct printer code for more information or help on creating layouts.
After creating the needed layouts add them in Reports tab and bind them to the correct Print Event. Enter a user friendly name for the report in the Report Name column. Also specify the correct Paper Format for which the layout was designed for.
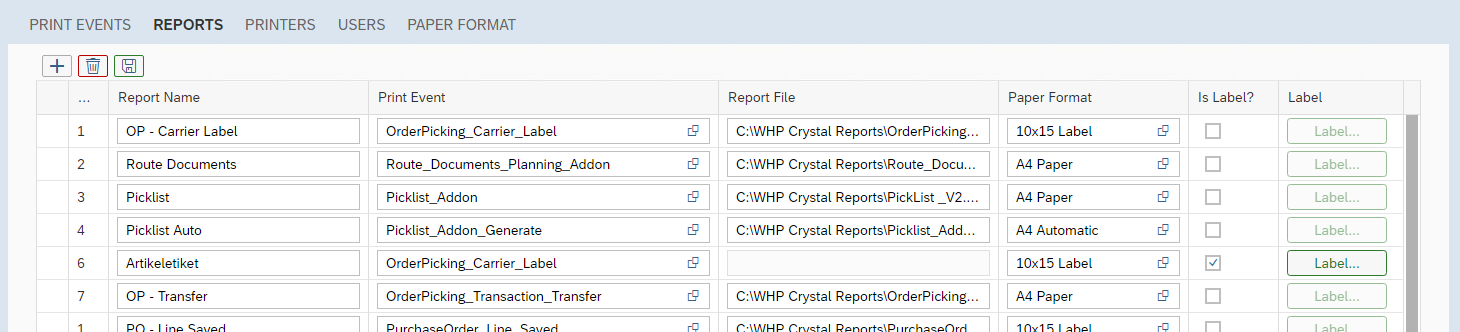
In case of a Crystal Reports file, specify the location of the file in the Report File column. Enter the complete path and the filename. Make sure the file is accessibly for the Windows User Account on which the Asecom Software Platfomis running. If the file is on a shared network folder, you should specify the UNC path (\\host-name\share-name\file-path) to the file rather than using drive mapping locations(X:\folder\file-path).
In case of direct printer code check the Is Label? column and store the code by clicking on the Label...button. There it is possible to create and user parameters as placeholders for variable data. Each variable must return a single value.
Note
When more advanced printing is required it is advised to use dedicated (label)printing software(like BarTender or LabelView)instead of using these WarehousePro reports. It is possible to use WarehousePro Print Events to execute the label printing software. For example by exporting a text file for the external software to pick up.
Print Events
After al bases have been set up, the Print Events must be activated in the Print Events tab. Select the Print Event to activate after adding a new line and select the desired Report Name.
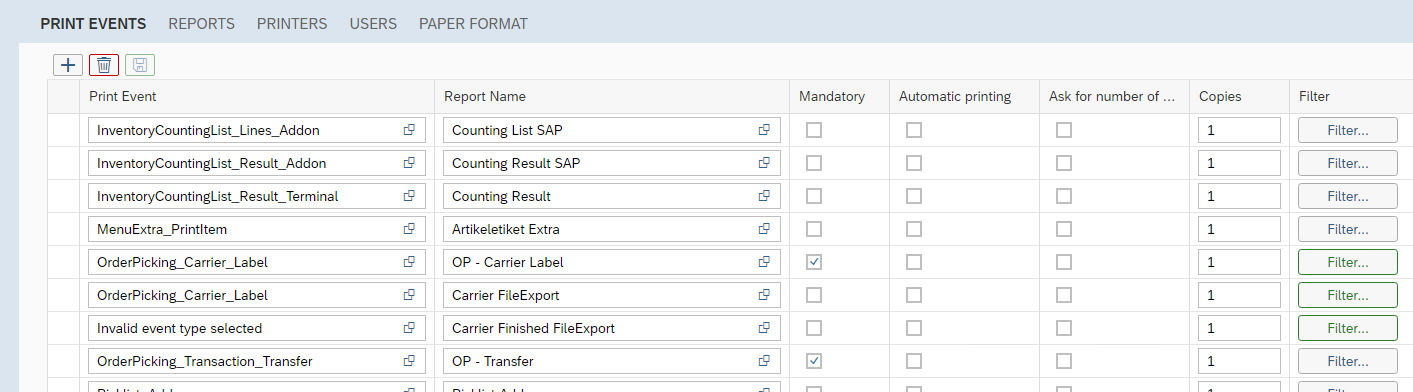
Per event you can specify if the user can skip printing the layout or if printing should be Mandatory. Also you can specify if the user must be Asked for number of copies and what the default number of Copies should be.
Note
As of WarehousePro version 3.2.1.0 it is possible to automatically print to the default printer.
If a print event is not intended for every situation, it is possible to add a filter query in which rules can be specified when printing should occur and when not. Multiple reports can be activated for a single Print Events. The user will be asked to printeach report.

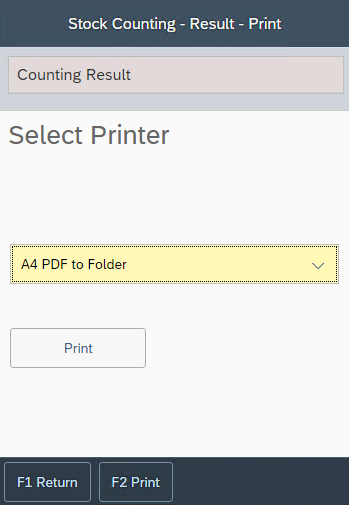
When using filters, you must write your query in the correct syntax of the database system. Is SAP Business One running on SAP HANA or MS SQL Server, you must use the corresponding query syntax.
Note
When writing filter query’s on SAP HANA, it might be necessary to add the schema name for each table you’re querying.

Important
When duplicating the schema/database as a testdatabase, remember to change the schema name in these query’s.