Processing results
When all count lists have been completed, the WarehousePro Inventory Counting Task contains a Result in the task tab of the same name. Processing Inventory Counting tasks is only possible from SAP Business One and not from the WarehousePro Client application.
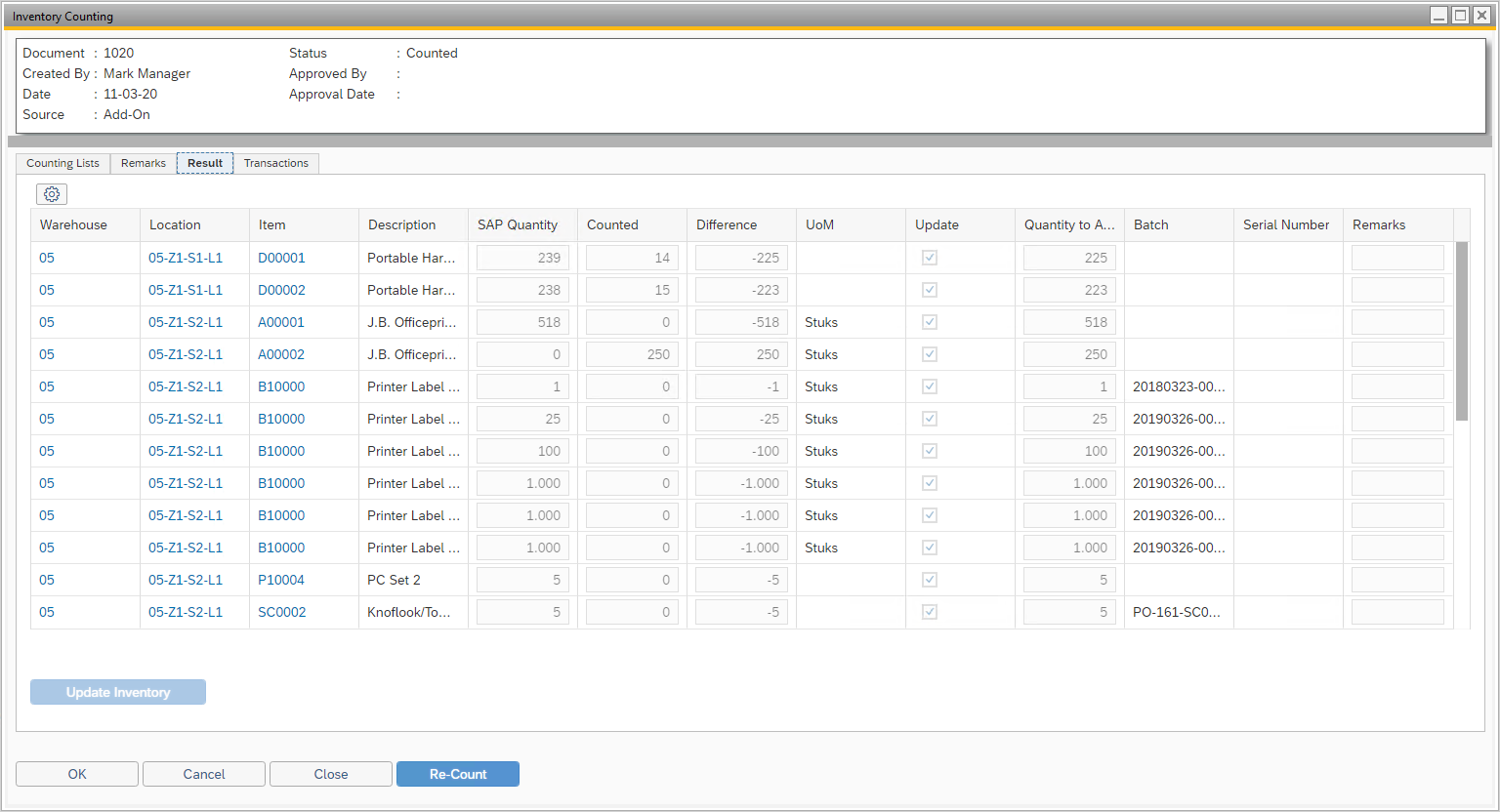
Depending on the settings in SAP Business One (menu path: Administration > Setup > WarehousePro Settings > Configuration > Settings and then the Inventory Counting tab) a possible difference can be approved and / or a re-count (possibly even required) must first take place.
Re-Count
If this is expected according to settings, a Re-Count can be generated from the Result of the WarehousePro Inventory Counting task via the Re-Count button. This re-count will be added as a new counting list within the relevant task. This counting list will always contain a specific selection of items and locations (including specific batch and serial numbers).
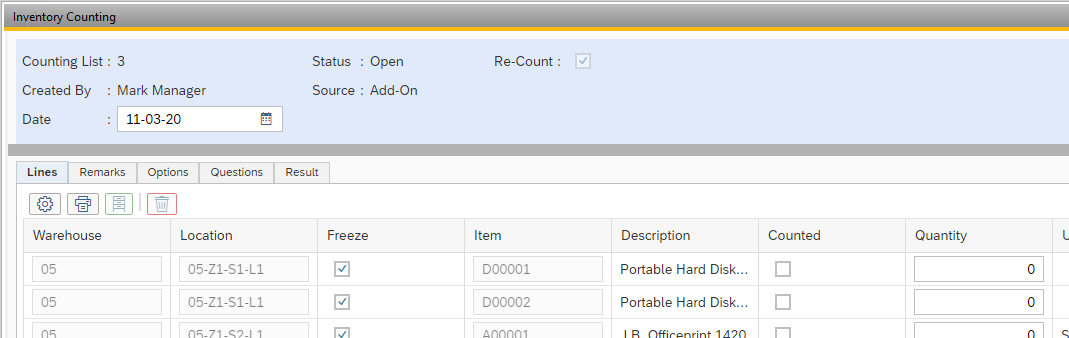
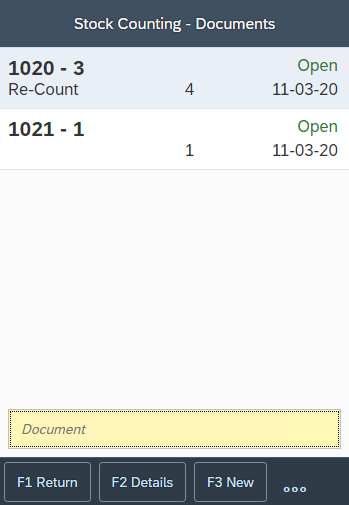
In addition, the lines of the relevant Re-Count can no longer be edited. Only the Counted checkmark and the Quantity may be changed. This continues in the same way as for a normal Counting list.
Once the re-count has been completed, a Result will appear in the task again.
Approve result
If this is expected according to settings, the Result of the WarehousePro Inventory Counting Task must be approved.
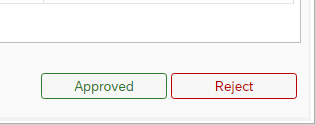
These buttons are only available for authorized SAP Business One users. menu path: Administration > Setup > WarehousePro Settings > Configuration > Settings and then the Inventory Counting tab this can be set. Here it is possible to determine that the inspection must be done by a user other than the one who created the task.
When the result is Approved, the Update Inventory button in the Result tab becomes active. When the result is rejected, the status of the task changes to rejected and a new count list can be added to arrive at a new result.
Update inventory
Once the result is Approved (depending on settings), an inventory correction can be posted via the Update Inventory button. This button is located in the Result tab.
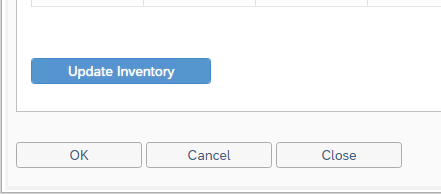
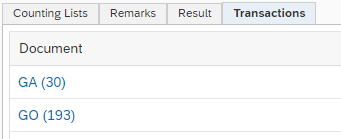
Depending on the difference (positive or negative), a Goods Issue or Goods Receipt will be created in SAP Business One.
If a serial number of an item has been counted at a location other than where it should be according to SAP Business One, a stock transfer for this serial number is posted.