Processing Counting Tasks
A WarehousePro inventory inventory can be handled both via SAP Business One and via the WarehousePro client. Both methods result in a result in a list of differences.
In practice, an inventory task that will be handled via SAP Business One will be a task where specific items must be counted at locations. This task will also be printed on which the counted values can be recorded.
Via SAP Business One
Navigate to the Inventory Counting overview menu path: WarehousePro > Inventory Counting > Overview for a complete overview of inventory tasks.
Select a task (click on document number) and open the relevant counting list by clicking on the "edit" icon.

Mark a line as Counted and enter the counted quantity. When an item is managed by batch or serial numbers, this information must also be entered in the counting list.

If an item at a location in the list was not found at the location, the relevant line must be marked as Counted, but the counted number remains 0 (zero).
Update the count list to save entered data. To permanently save the count list and compare the counted data against the data known in SAP Business One, the count list must be completed. To do this, press the Complete button. To complete the task, a user must be selected in the Handled by field under the Options tab.
After completion, a list of differences will be presented in the Results tab. This difference list will be merged on the Inventory Counting task with the results of other counting lists from the task.

Via the Delete button a counting list can be removed from the Inventory Counting task. Any entered counts from a deleted count list are not included in the result.
Via WarehousePro Client
Before WarehousePro Inventory Counting tasks can be handled via WarehousePro Client, the user must be linked to a task group in which the Inventory Counting task has been added. Inventory Counting tasks, linked to that task group and whose handling is set to RF, become visible and can be picked up by a user.
An Inventory Counting task in which items are established, only expects those concerning items. A task where this was not specified (a blind count) expects the user to specify which items were counted.
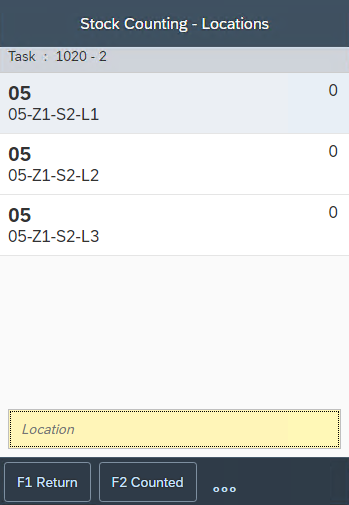
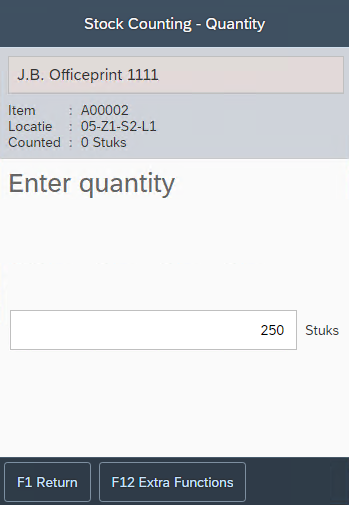
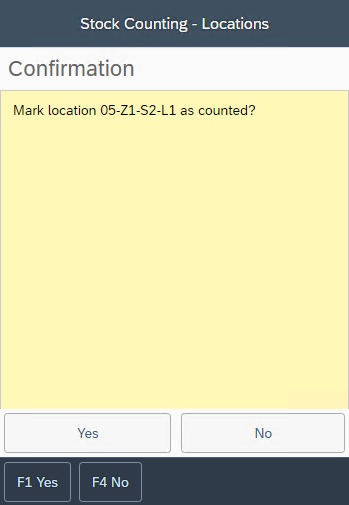
In a task where items were specified in advance, it is not possible to add additional items.
Confirm each location that appears in the count list and confirm specified items from the task or confirm a "found" item.
A user must specifically indicate when a location is fully counted and can be marked as such (green indicator). A question appears when a location is left.
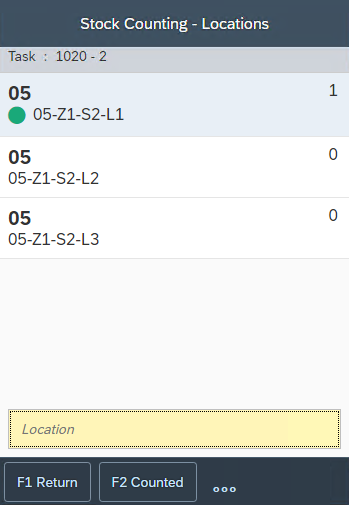
Empty locations should also be marked as Counted. This can be done by opening the location and jumping out again or by directly clicking the Counted button when the location is highlighted.