Generate Counting Tasks from SAP Business One
To create an counting task it can be generated from the SAP Business One Client. To do this, follow the menu path: WarehousePro > Inventory Counting > New Inventory Counting task . As soon as this function is started, an empty inventory task will immediately appear on the screen.
Create counting lists
An inventory counting task can only be performed when count lists are added to it. To do this, press the "+" icon under the Counting Lists tab.
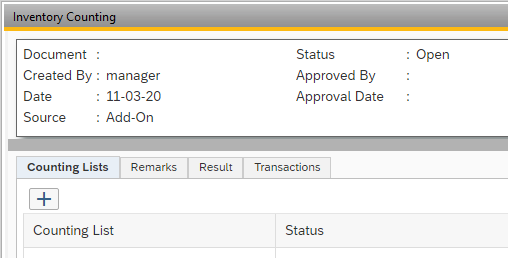
Note
This counting list must then be filled with "counting" lines. This can be done in a number of different ways:
Specific items on specific location
When the counting list is filled with specific location / warehouse and a specific item, only that specific item at that location is expected as a result. Any extra items at the relevant location are not included in the result.

If an item with batch or serial numbers is managed, this can also be specifically included in the counting list so that only those concerning batch or serial numbers need to be counted.
Specific location
When a counter list is filled with only a list of locations, it is expected that all items at those locations will be counted. Items that are not counted are considered "not present" and appear as a difference in the inventory task.

The WarehousePro Client user will perform a "blind count" in this way.
Add lines using filters
All lines in the count list can be entered manually in the table. It is also possible to use the Item selection button to fill the task with filters.
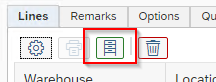
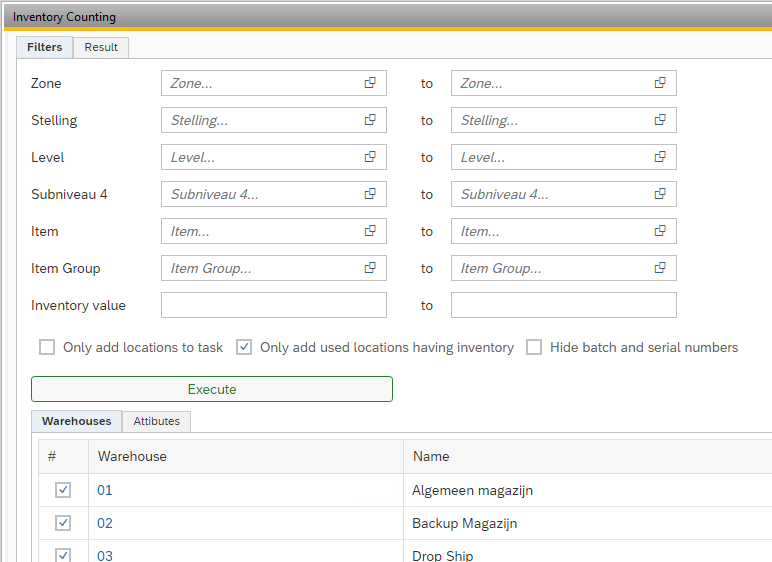
With these filters, a range of the warehouse can be selected to be included in the count list. The options Only add locations to task , Only add used locations having inventory and Hide batch and serial numbers can also be used to determine what the task should be filled with.
A result of these filters is presented by pressing the Execute button. It is possible to exclude lines by unchecking the box in the first column.

If certain locations, or articles at a certain location already appear in another not yet completed count list, it cannot be added again.
After determining the selection, press the Add button at the bottom right of the screen to add the lines to the count list. These operations can be repeated more often to supplement the counting list.
For a counting list, a Remark can be entered which can be viewed by the WarehousePro Client user (depending on the settings, this will or will not be displayed automatically).
A count list has a few options. Determine how the Counting Method should take place. The choice RF makes the counting list available in the WarehousePro Client.
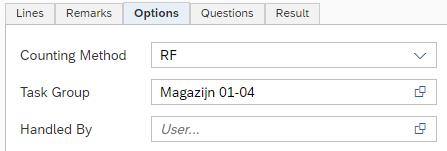
The Task Group determines to which task group the count list is assigned and thus to which users the count list becomes visible in the WarehousePro Client. Only task groups to which the Inventory Counting function has been added can be selected here.
If the Counting Mehod is set to RF, the Treated by field is automatically filled when a user picks up the count list in the WarehousePro Client. If the handling is Manual, this must be filled manually before the counting list can be completed.
Press Update to add the count list to the inventory counting task. Multiple counting lists can be added to a task.
Questionnaires
Questionnaires can also be linked to a counting list. Follow the menu path: Administration > Setup > WarehousePro Settings > Questions > Settings for Questionnaires and within it the Inventory Counting tab to set this up.