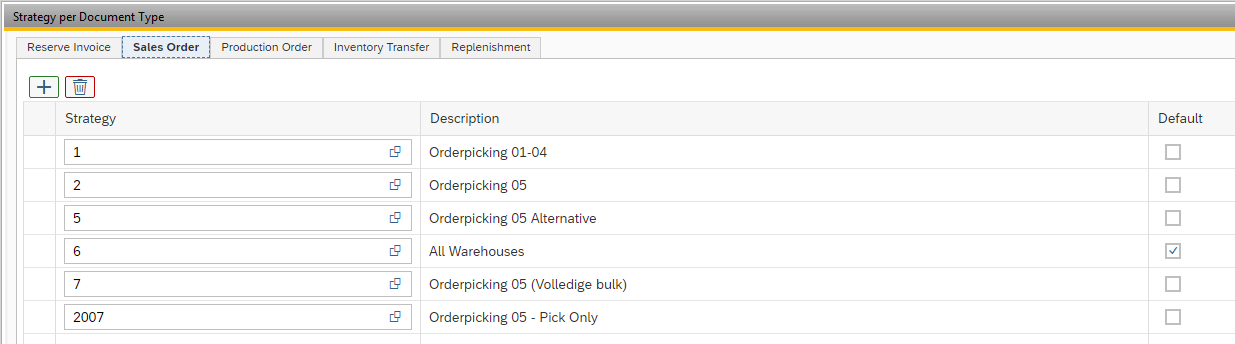Settings
The WarehousePro SAP Business One addon contains a separate menu for the settings related to the generation of picking lists. These settings can be determined via the menu path Administration > Setup> WarehouseProSettings > Picklists .
General settings for pick lists
Via the menu option Settings within the above-mentioned menu path, general settings for creating picking lists can be specified per document type. Specific options are available depending on this type.
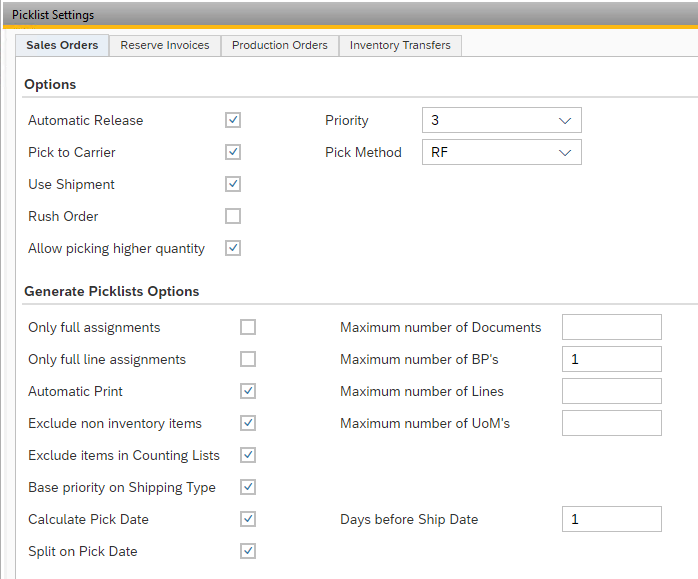
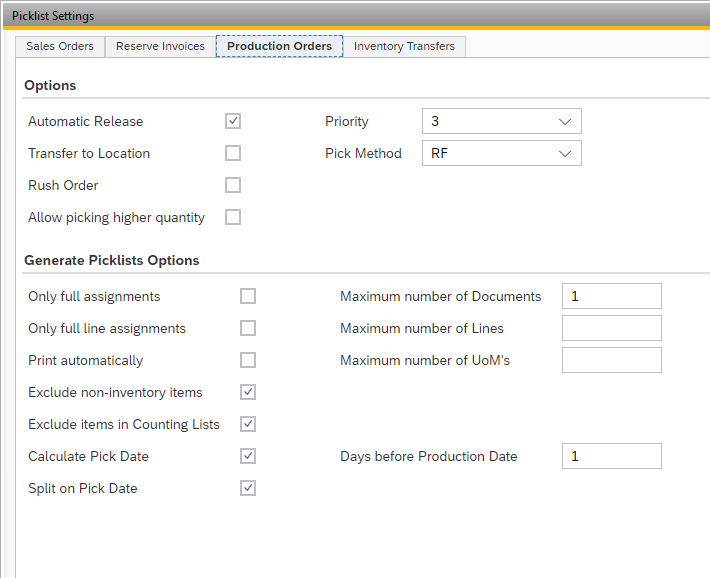
A brief explanation of all available parameters per document type:
Sales Orders and Reserve Invoices
Options
Automatic Release When a pick list is created, it is immediately released and may be available for processing.
Pick to Carrier Activates in a picking list the steps for processing picking actions to a Label. A label is linked to a logistics carrier.
Use Shipment Activates the shipment step (separate Shipment application) after completing a picking list. If this option is disabled, a Delivery in SAP Business One will be created immediately after the completion of the pick list.
Rush Order The created picking lists are given an emergency mark. As a result, the picking lists in the WarehousePro Client are placed at the top of the list and (unless adjusted via the establishment of indicators) a red Exclamation mark icon is placed in front of the line.
Allow picking higher quantity If active, it is allowed to take a larger number during picking than is stated in the picking list. In this case, it is possible that more is supplied than what is stated in the order.
Priority The default priority of a pick list. A choice can be made between 1 (high) and 5 (low). This priority ensures sorting within the pick date of the pick list. Only pick lists with an urgent mark will be displayed above priority 1.
Pick Method The default pick method of the pick list. You can choose from RF (WarehousePro Client) or Manual (printing and picking via paper picking lists and later manually processing in SAP Business One).
Generate Picklists Options
Only full assignments If activated, the full quantity of all selected items is expected to end up in the pick list. The behavior of this also depends on how the pick list is generated and whether filters are used.
Only full line assignments If activated, the full quantity of all selected lines is expected to end up in the pick list. The behavior of this also depends on how the pick list is generated and whether filters are used.
Automatic Print If activated, the pick list will beprinted to the default printer of the task group to which the pick list is assigned.
Exclude non inventory items If activated, items for which the check mark Warehouse item is not activated will not be included in the pick list.
Base priority on Shipping Type if activated, the priority of the pick list is no longer determined by the default Priority setting, but by the priority that is linked to the shipping method (if present).
Maximum number of Documents For a picking list, determine how many documents (in this case, Sales orders or Reserve invoices) can be included in a picking list. If several documents are included in the selection (depending on the method of generating the pick list), a new pick list is created per set number.
Maximum number of BP's Determine for a picking list how many business partners (in this case Customers) can be included in a picking list. If orders from several customers are included in the selection (depending on the method of generating the pick list), a new pick list is created per set quantity.
Maximum number of Lines For a picking list, determine the maximum number of lines (irrespective of the quantity of units expected in the line) that this may consist of. If more lines are included in the selection, a new pick list is created per set number.
Maximum number of UoM's For a pick list, determine the maximum number of items (regardless of the number of units that are normally expected) from which this may consist. If more lines are included in the selection, a new pick list is created per set number. Different lines of the same article are considered 1.
Calculate Pick Date If activated, the pick date is determined by the selected orders or order lines (depending on selection option). Activating this option also activates the following options Days before Ship Date and Split on Pick Date. If the pick date ends in the past, the current date will be used as the pick date.
Days before Ship Date Depending on the delivery date (in number of days before) of the order or order line, determine what the pick date of the pick list should be. Weekends and public holidays are not taken into account here. Unless the split on Pick Date option is activated, the pick date is determined on the nearest delivery date.
Split on Pick Date If activated, order lines with different delivery dates are placed on a separate pick list.
Production Orders
Options
Automatic Release When a pick list is created, it is immediately released and may be available for processing.
Transfer to Location Determine whether the picked quantities need only be moved to the specified production location (only applicable to warehouses with active location management). If not activated, an Issue for Production document is created in SAP Business One based on the quantity picked. This does not apply to lines with the Backflushing issue method.
Rush Order The created picking lists are given an emergency mark. As a result, the picking lists in the WarehousePro Client are placed at the top of the list and (unless adjusted via the establishment of indicators) a red Exclamation mark icon is placed in front of the line.
Allow picking higher quantity If active, it is allowed to take a larger number during picking than is stated in the picking list. In this case, it is possible that more is being issued than what is stated in the order.
Priority The default priority of a pick list. A choice can be made between 1 (high) and 5 (low). This priority ensures sorting within the pick date of the pick list. Only pick lists with an urgent mark will be displayed above priority 1.
Pick Method The default pick method of the pick list. You can choose from RF (WarehousePro Client) or Manual (printing and picking via paper picking lists and later manually processing in SAP Business One).
Generate Picklists Options
Only full assignments If activated, the full quantity of all selected items is expected to end up in the pick list. The behavior of this also depends on how the pick list is generated and whether filters are used.
Only full line assignments If activated, the full quantity of all selected lines is expected to end up in the pick list. The behavior of this also depends on how the pick list is generated and whether filters are used.
Automatic Print If activated, the pick list will be printed to the default printer of the task group to which the pick list is assigned.
Exclude non inventory items If activated, items for which the check mark Warehouse item is not activated will not be included in the pick list.
Exclude items in Counting Lists If activated, stock that in a WarehousePro Stock Counting task at the time of generating the pick list is not included in the pick list. Depending on stock counting settings, this stock can be blocked for picking.
Maximum number of Documents For a picking list, determine how many documents (in this case, Production Orders) can be included in a picking list. If several documents are included in the selection (depending on the method of generating the pick list), a new pick list is created per set number.
Maximum number of Lines For a picking list, determine the maximum number of lines (irrespective of the quantity of units expected in the line) that this may consist of. If more lines are included in the selection, a new pick list is created per set number.
Maximum number of UoM's For a pick list, determine the maximum number of items (regardless of the number of units that are normally expected) from which this may consist. If more lines are included in the selection, a new pick list is created per set number. Different lines of the same article are considered 1.
Calculate Pick Date If activated, the pick date is determined by the selected orders or order lines (depending on selection option). Activating this option also activates the following options Days before Production Date and Split on Pick Date. If the pick date ends in the past, the current date will be used as the pick date.
Days before Ship Date Depending on the production start date (in number of days before) of the order, determine what the pick date of the pick list should be. Weekends and public holidays are not taken into account here. Unless the Split on Pick Date option is activated, the pick date is determined on the nearest production start date.
Split on Pick Date If activated, order lines with different production dates are placed on a separate pick list.
Inventory Transfers
Options
Automatic Release When a pick list is created, it is immediately released and may be available for processing.
Allow picking higher quantity If active, it is allowed to take a larger number during picking than is stated in the picking list. In this case, it is possible that more is being issued than what is stated in the order.
Priority The default priority of a pick list. A choice can be made between 1 (high) and 5 (low). This priority ensures sorting within the pick date of the pick list. Only pick lists with an urgent mark will be displayed above priority 1.
Pick Method The default pick method of the pick list. You can choose from RF (WarehousePro Client) or Manual (printing and picking via paper picking lists and later manually processing in SAP Business One).
Generate Picklists Options
Only full assignments If activated, the full quantity of all selected items is expected to end up in the pick list. The behavior of this also depends on how the pick list is generated and whether filters are used.
Only full line assignments If activated, the full quantity of all selected lines is expected to end up in the pick list. The behavior of this also depends on how the pick list is generated and whether filters are used.
Automatic Print If activated, the pick list will be printed to the default printer of the task group to which the pick list is assigned.
Exclude items in Counting Lists If activated, stock that in a WarehousePro Stock Counting task at the time of generating the pick list is not included in the pick list. Depending on stock counting settings, this stock can be blocked for picking.
Maximum number of Documents For a picking list, determine the maximum number of lines (irrespective of the quantity of units expected in the line) that this may consist of. If more lines are included in the selection, a new pick list is created per set number.
Maximum number of UoM's For a pick list, determine the maximum number of items (regardless of the number of units that are normally expected) from which this may consist. If more lines are included in the selection, a new pick list is created per set number. Different lines of the same article are considered 1.
Calculate Pick Date If activated, the pick date is determined by the selected orders or order lines (depending on selection option). Activating this option also activates the following options Days before Due Date and Split on Pick Date. If the pick date ends in the past, the current date will be used as the pick date.
Days before Ship Date Depending on the production startdate (in number of days before) of the order, determine what the pick date of the pick list should be. Weekends and public holidays are not taken into account here. Unless the Split on Pick Date option is activated, the pick date is determined on the nearest due date.
Split on Pick Date If activated, order lines with different production dates are placed on a separate pick list.
Priority based on Shipping Type
When the option Priority by shipping method option is enabled, the pick list priority is determined by the shipping method of the order. This option is only available for Orderpicking functionality and not for Stock Transfer or Production picking tasks.
Via the menu path Administration > Setup > WarehousePro Settings > Picklists > Shipping Type, SAP Business One Shipping Methods can be added and linked to a priority. It depends on the method by which picking lists are created (Lines / Tree View or Document) or the shipping method of the document or rules is used. If a shipping method is not added, the default priority is used.
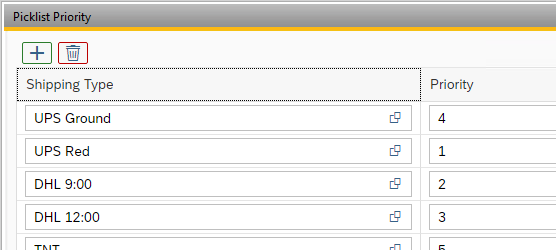
SQL Filters
If the standard filters available in the screens for generating picklists do not offer sufficient options, WarehousePro contains the option to add additional SQL Filters. This makes it possible to use data from user-defined fields or fields from other addons as information to generate picking lists.
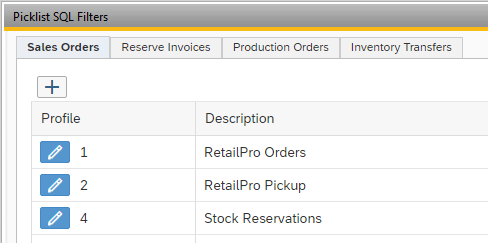
Here, too, a distinction is made between the different pick list types (Sales orders, Reserve invoices, Production orders and Inventory Transfers).
These SQL filters can be used for Automatic or manual generation of pick lists. Only one SQL filter can be used at a time during a run.
Within a SQL filter it is possible to distinguish between the different methods for selecting rules. The screen contains the following tabs and can each contain a different SQL query:
Document Used for manual pick list generation and interval (Display = Document). Make sure that the SQL query only gives DocEntry as output.
Document Event Used for automatic picking list generation based on event (Creating or Updating an SAP Business One Document) (Display = Document). Make sure that the SQL query only gives DocEntry as output.
Lines Used for manual pick list generation and interval (View = Line or TreeView). Make sure that the SQL query only returns DocEntry and LineNum.
Lines Event Used for automatic picking list generation based on event (Creating or Updating an SAP Business One Document) (View = Line or Tree View). Make sure that the SQL query only gives DocEntry and LineNum as output.
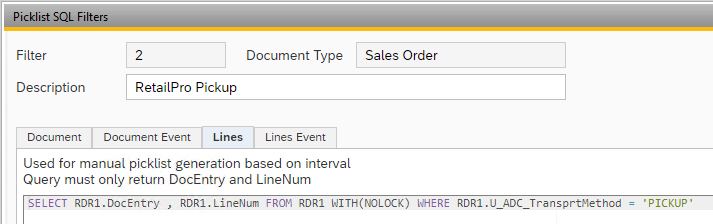
The output of the SQL query is placed overthe standard filters as an additional filter.
Important
Improper use of these query’s might result in performance issues.
Automatic Generation
Profiles can be created to automatically generate picking lists. Again, a distinction is made between the different pick list types (Sales orders, Reserve invoices, Production order and Stock Transfer).
A profile can be used to define what the trigger is, which filters are used and which options are assigned to the picking lists. Multiple profiles can be active alongside each other.
A profile can be deactivated if necessary.
Event Type
A profile for Automatic Generation of Picking Lists can be set on several "triggers":
Event An SAP Business One Document (sales orders, reserve invoices, production order or inventory transfer request) is added or updated. A pick list must be generated at that time. This profile is only executed in those cases and will no longer automatically attempt to generate a pick list at a later time. An event will also always be based on that one specific SAP Business One document.
Interval At a specific Generation time or between a Start and an End time this profile will be executed and it will be checked whether documents or lines of documents are valid for this profile.
Event and Interval This profile is used when creating or updating an SAP Business One document as well as at a specific Generation time or between the indicated Start and End time. This type can be used when the picking list must be created immediately. If this was not successful at the time of creating or updating the document (because stock was not available at that time), the interval will automatically check again.
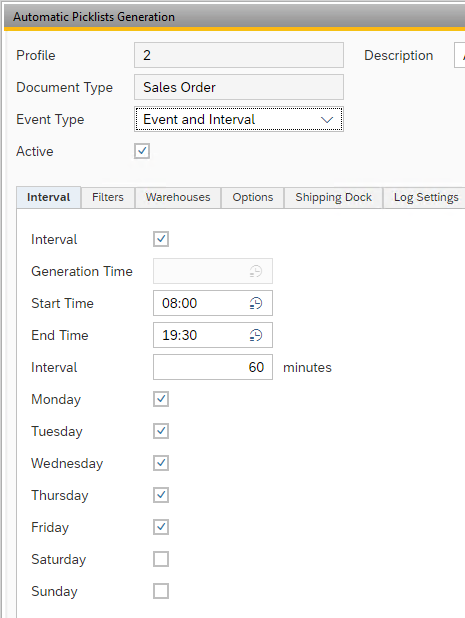
Interval
The Interval of a profile can be set in two ways: Interval between a start and an end time or at a specific Generation time. In both cases it is also possible to specify on which days of the week this profile must be executed. A smallest interval of 10 minutes applies. This is to prevent heavy queries from constantly overlapping each other.
Filters
Filters can be fixed in a profile. These are the same default filters in combination with a possible additional SQL Filter. The View determines whether the filters on Linesor Documents will apply.
Warehouses
The Warehouses tab is an extension to the Filters. Here you can determine for which warehouses lines must be included in the picking lists.
Options
Similar to Filters, the options pick list can also be locked from a profile. Here you have the choice to use the default options (from Administration > Setup > WarehousePro Settings > Picklists > Settings ) or to use specific and different settings for the picking lists from this profile. (See the General Settings for Pick Lists chapter for an explanation of these options).
This makes it possible (for example) to have picking lists from a specific profile generated according to a different strategy or to consciously assign these picking lists to a specific task group.
Shipping Dock
Under the Shipping Docktab, a Location can be designated per warehouse to which the stock must be picked. If no Location is defined here for a warehouse that appears in the picking list, the settings in the strategy or route definition will be considered.
Log Settings
Under the Log Settings tab it is possible to specify how many days the logging about the generation of picking lists based on this profile should be kept.
This logging can be requested via the Logbutton at the bottom of the screen:
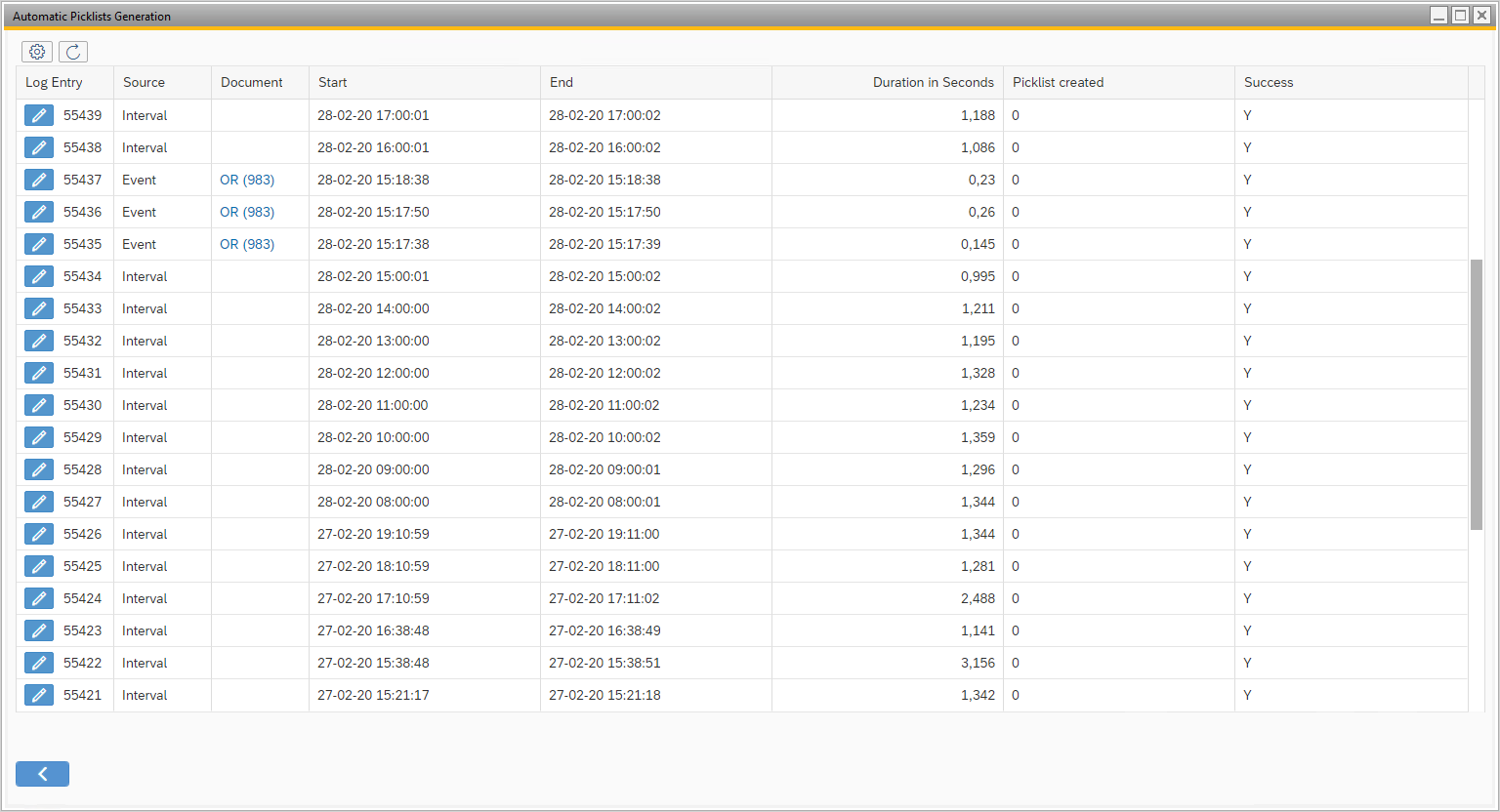
If necessary, the profile can be started manually via the Execute button.
Strategy
WarehousePro picking lists are generated using a Strategy. A few options for items with / without batch or serial numbers can be specified in a strategy. In addition, it defines from which locations (or warehouses) the strategy may look for available stock for delivering a sales order or reserve invoice, but also selecting stock for a production order or stock transport. A distinction can also be made here between pick and bulk locations.
Strategies can be managed via the menu path Administration > Setup > WarehousePro Settings> Strategy . Multiple strategies can be defined here (Strategy menu) and linked to the various document types (Documents menu) such as Reserve invoices, Sales orders, Production orders and Stock Transfer Requests or Replenishment order.
Options
Under the Options tab of the strategy, it is determined per item type (with/without batch or serial numbers) what the "strategy" for the relevant type will be.
Items without batch or serial numbers
Strategy
None No distinction is made between stock in the warehouse.
Overflow to bulk locations As soon as the required quantity exceeds the available quantity in the picking locations, a strategy will divertto bulk locations (bulk locations must be designated).
Prefer full bulk UoM’s The required quantity is used to determine whether complete bulk units can be obtained from bulk locations. A possible remainder will be selected from the pick location.
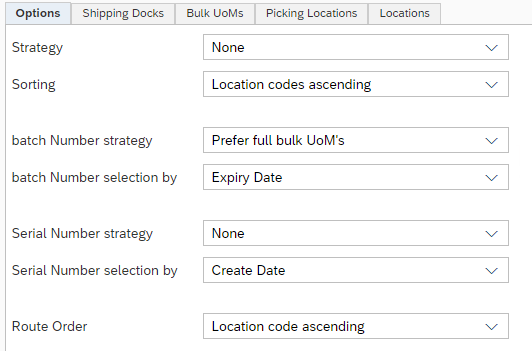
Sorting (When according to the strategy equivalent stock is found at several locations)
Location codes ascending The first location code, alphabetically from 0-9 and A-Z according to (1) alternative sortingcode or (2) the location code, is selected.
Location codes descending The first location code, alphabetically from Z-A and 9-0 according to (1) alternative sortingcode or (2) the location code, is selected.
Quantity ascending The location with the smallest amount of stock is selected.
Quantity descending The location with the largest amount of inventory is selected.
Items with batch number management
Batch number strategy
None No distinction is made between stock in the warehouse.
Overflow to bulk locations As soon as the required quantity exceeds the available quantity in the picking locations, a strategy will divert to bulk locations (bulk locations must be designated).
Prefer full bulk UoM’s The required quantityis used to determine whether complete bulk units can be obtained from bulk locations. A possible remainder will be selected from the pick location.
Only complete batches from bulk locations It is first searched whether the number required is more or equal to the amount of a full batch in bulk locations. The remainder is selected from pick locations.
Batch numbers selection by
Expiry Date The batch with the first expiration date is selected first.
Create Date The batch with the first creationdate is selected first.
Production Date The batch with the first productiondate is selected first.
Expiry/Create Date The batch with the first expiration date is selected first. If there are several batches with the same expiration date, the batch with the first impact date is selected within that range.
Items with serial number management
Strategy
None No distinction is made between stock in the warehouse.
Overflow to bulk locations As soon as the required quantity exceeds the available quantity in the picking locations, a strategy will divert to bulk locations (bulk locations must be designated).
Prefer full bulk UoM’s The required quantityis used to determine whether complete bulk units can be obtained from bulk locations. A possible remainder will be selected from the pick location.
Serial numbers selection by
Create Date The serial number with the first creationdate is selected.
Production Date The serial number with the first production date is selected.
Route Order
This specifies the order in which the various locations that are included in the picking list by the strategy are presented to the user of the WarehousePro Client (here, of course, Use Route Order must be set in the application settings).
Location Code ascending/descending The locations are sorted alphabetically in ascending or descending order based on Alternative sorting code or Location code.
Quantity ascending/descending The locations are sorted in ascending or descending order based on the quantity to be picked from that location.
Item Quantity ascending/descending The locations are sorted in ascending or descending order based on the item from which the most is to be picked. With this method, the user is first sent to all locations for the item with the largest quantity of units to be picked.
Shipping Docks
Under the Shipping Docks tab, a location can be assigned per warehouse to which the stock to be picked must be picked. If no location is defined here for a warehouse that appears in the picking list, the route definition (if used) will be considered. If no locations are designated, but the option Send (in the case of order picking) or Transfer (in the case of production picking) is enabled on the pick lists, no move will take place. The stock will then remain reserved in the location or warehouse until the Delivery or Issue for production is registered.
Bulk UoMs
When a bulk inventory strategy is used, it must also be determined which inventory in the warehouse should be viewed as bulk inventory. This can be specified under the Bulk UoMs tab. Because not every item can be treated the same and this can also be set up for item master data with and without UoMGroups, there are different options.
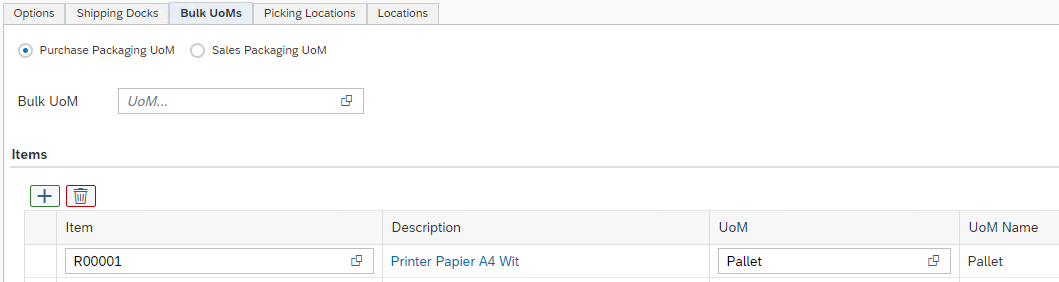
It can be globally set that the Purchase packaging unit or Sales packaging unit of an item must be seen as a bulk UoM. This is set in Item Master Data in SAP Business One under the Purchase or Sales tab.
When working with UoM Groups, one specific unit may possibly be selected to be used as the bulk UoM.
If it will be different for each item, it is possible to specify this for each item. This then concerns items linked to UoM Groups.
Picking Locations
To distinguish bulk locations from picking locations, characteristics must be determined for this. There is no specific attribute for this in the SAP Business One Warehouse Location Master data. WarehousePro offers the possibility to use the following data.
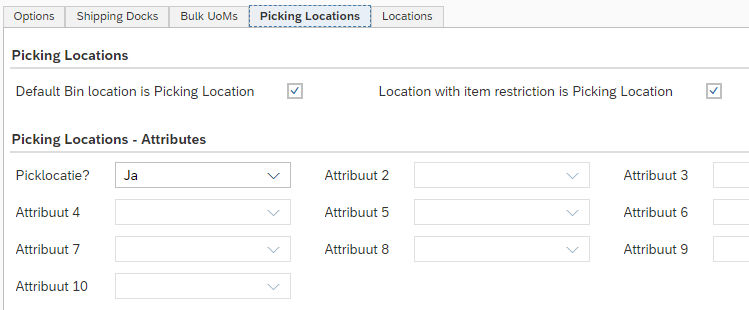
It can be determined that the Default Location from the Item Master Data (will be used by WarehousePro as the preferred location) can be seen as the picking location. Another option is to have a Warehouse location with a limitation for a Specific Item that can be seen as a pick location.
Image: Item Master Data–Default Bin Location
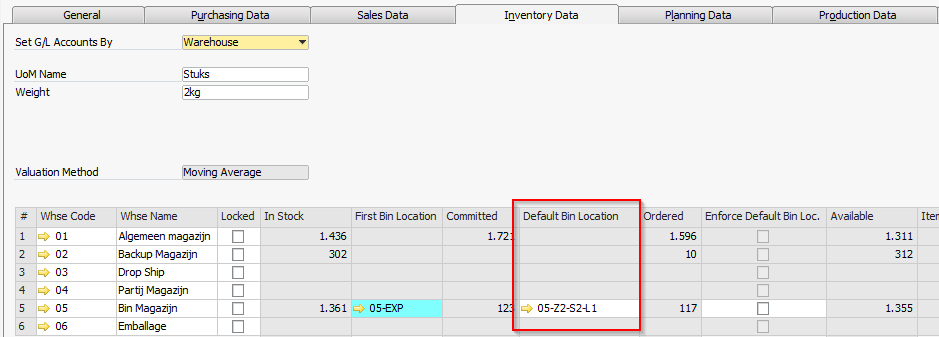
Image: Bin Location Master Data–Item Restrictions and Attributes
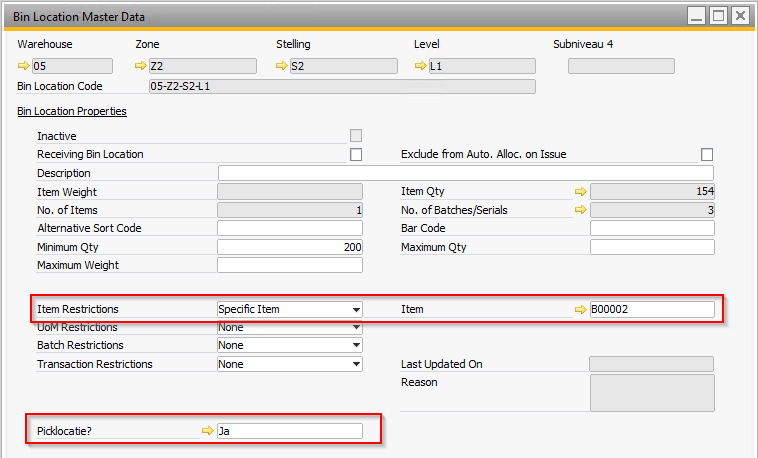
Attributes
An alternative option (as already indicated above in the image) is to use the optional attributes (up to 10) that can be added to a Bin Location Master Data. An attribute can be used by WarehousePro to, for example, mark “Pick location?” to contain. WarehousePro's strategy can then use this in determining pick locations.
Locations
The last Locations tab contains the complete limitation of locations or warehouses in which the strategy may look for stock for the picking list.
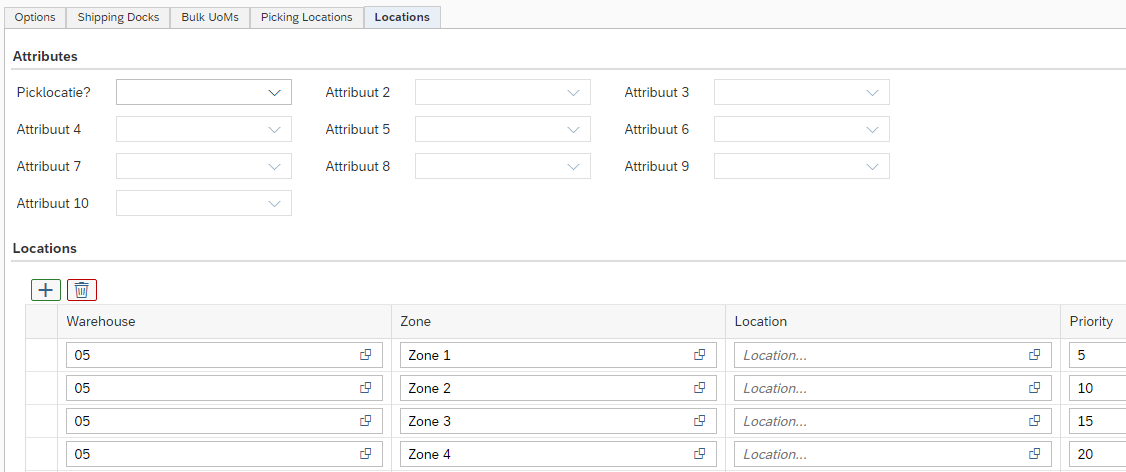
Here too, Attributes on the Bin Location Master Data can be used to determine the selection.
In addition, warehouses must be added that the strategy can look into for stock. If a warehouse is managed with Warehouse locations, then at least the first sub-level (called “Zone” in the above illustration, but the set name of this sub-level takes over) must be specified. Different sub-levels in a warehouse can optionally be given a priority. This determines that the strategy first searches in the sublevel for stock with the highest priority (1 = high -20 = low).
Link to Documents
Once picking lists have been created, they can be linked to relevant document types. For each document type (Reserve Invoice, Sales Order, Production Order, Stock Transfer Task, but also Replenishment), strategies can be designated that apply to the task in question. Here one can also be designated as the default.